本のタイトルを登録する
本をつくりましょう。
パブーへログインした後、右上部メニューの「本をつくる」をクリックしてください。
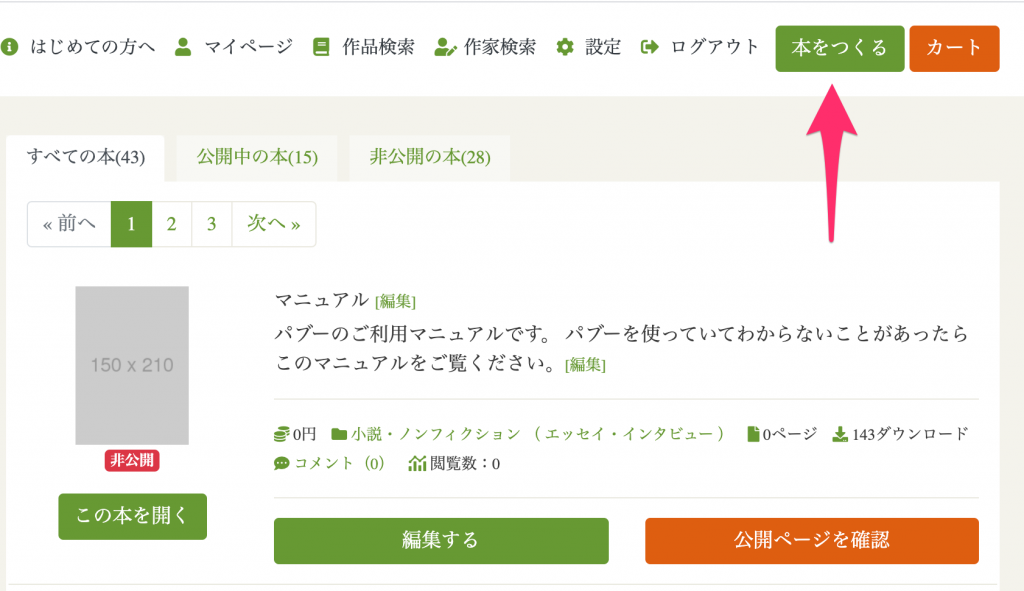
画面が変わりますので、本のタイトルを入力してください。
※もし後で修正したくなったら、「本の基本情報」で修正ができます。
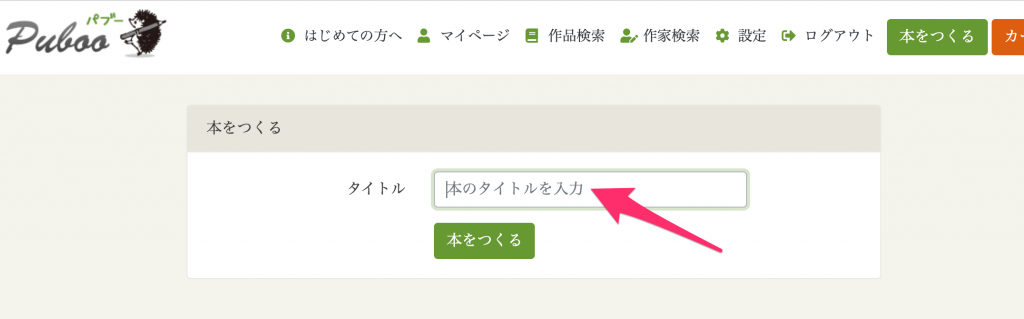
これで本ができました。
本ができると、つくった本の管理メニューとページの管理画面が表示されます。
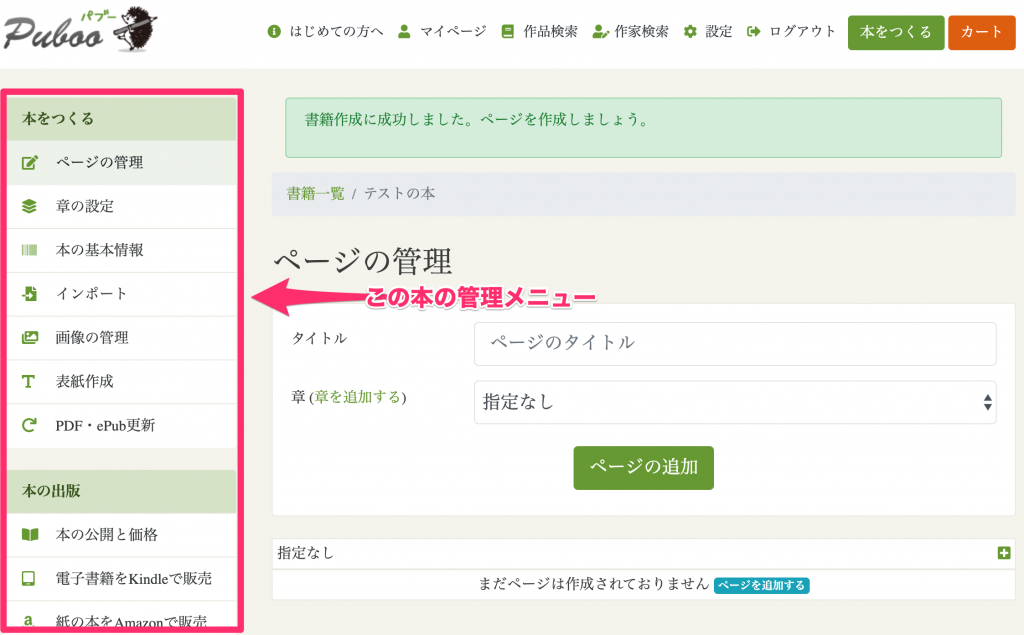
これで、本の登録は完了です。
ここから、ご自身で全ての本文を書く方はこのまま読み進めてください。
編集者と相談しながら進めたい方は下記のボタンから進め方をご確認ください
ページを追加して管理する
パブーでは”ページ”を作って、本文を書いていきます。
ページごとにタイトルが必要ですので、本の編集画面の左側のメニューにある「ページの管理」をクリックします。
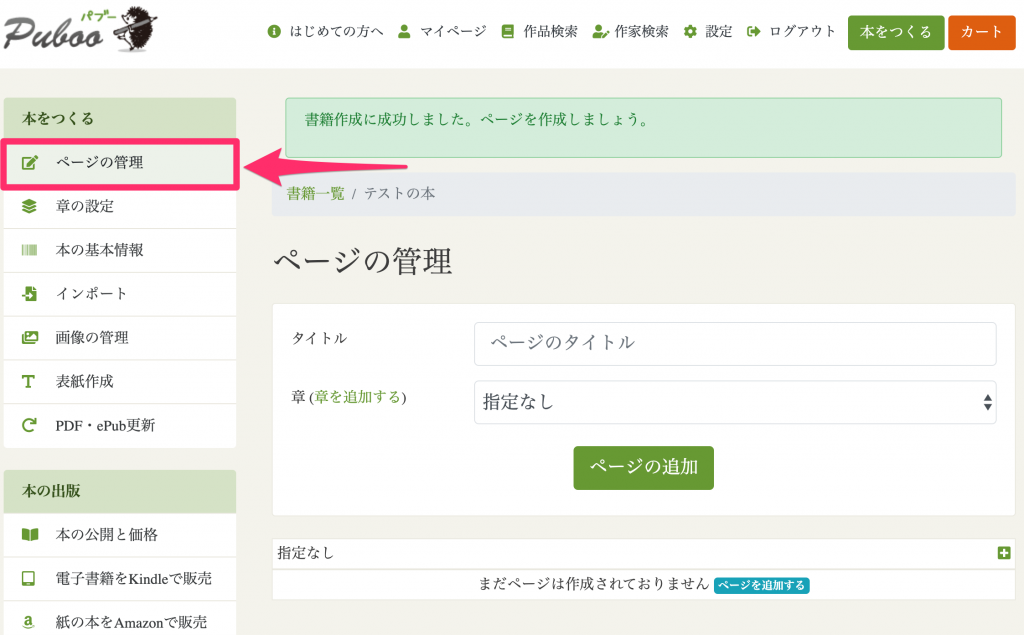
ページの管理画面に移動すると、画面上にページの追加メニューがあります。
ページのタイトルを入力して、ページの追加ボタンを押します。
パブー内で使われている”ページ”というものは、文書構造上の節(セクション)に相当します。パブー内では章-節の形の本を作ることができます。
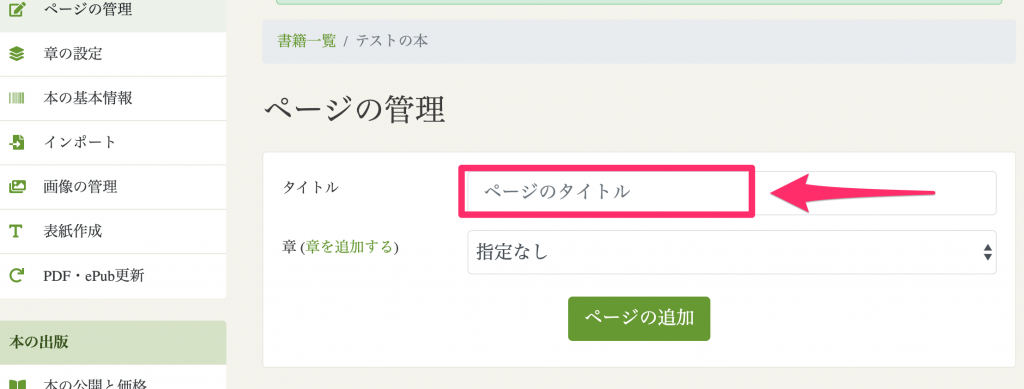
ページが追加されて、ページ内の本文が入力できるようになります。
入力した本文は必ず保存ボタンを押して保存するようにしてください。
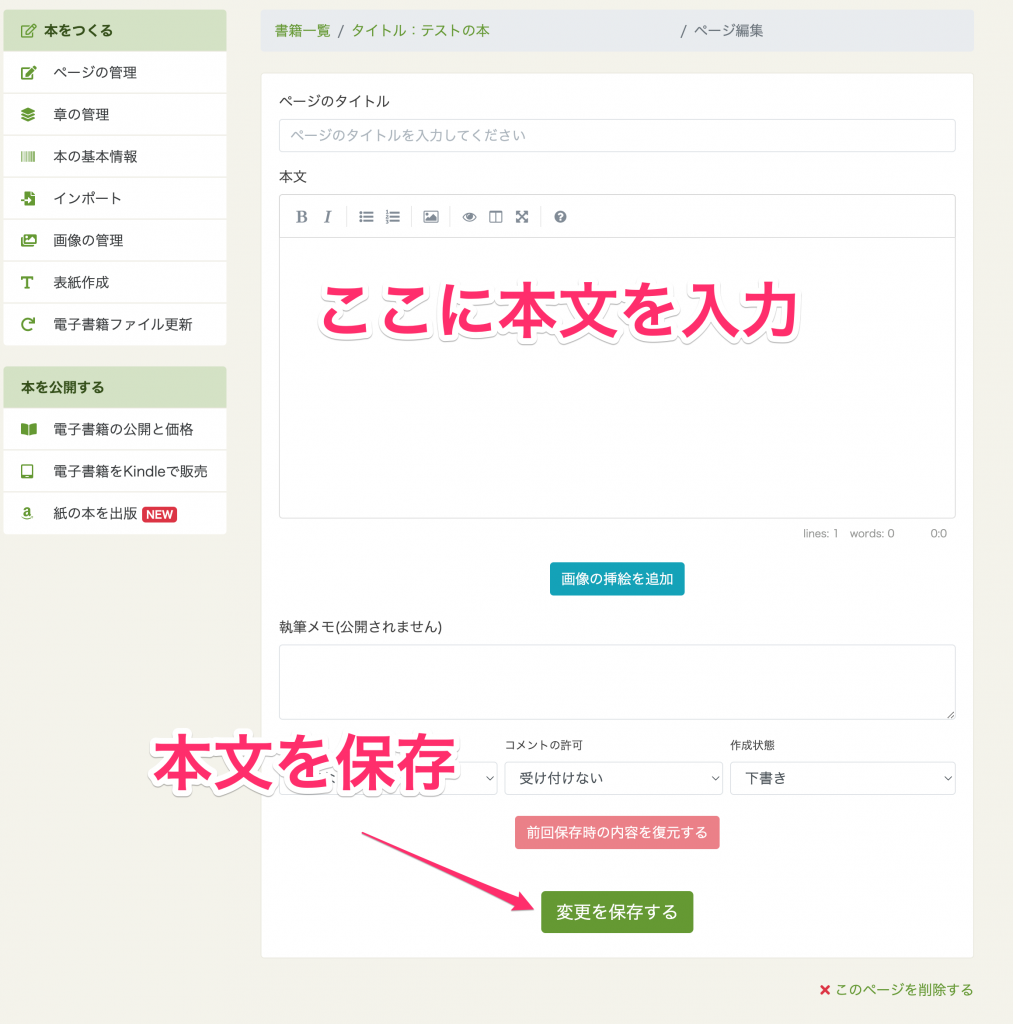
ページの編集
ページが作成されると本文を編集します。
パブーでは執筆に集中できるように、テキスト編集とプレビュー(見た目確認)の機能を別にしております。そのため、見た目を確認しながら入力をしたい場合は、プレビュー確認機能を使います。
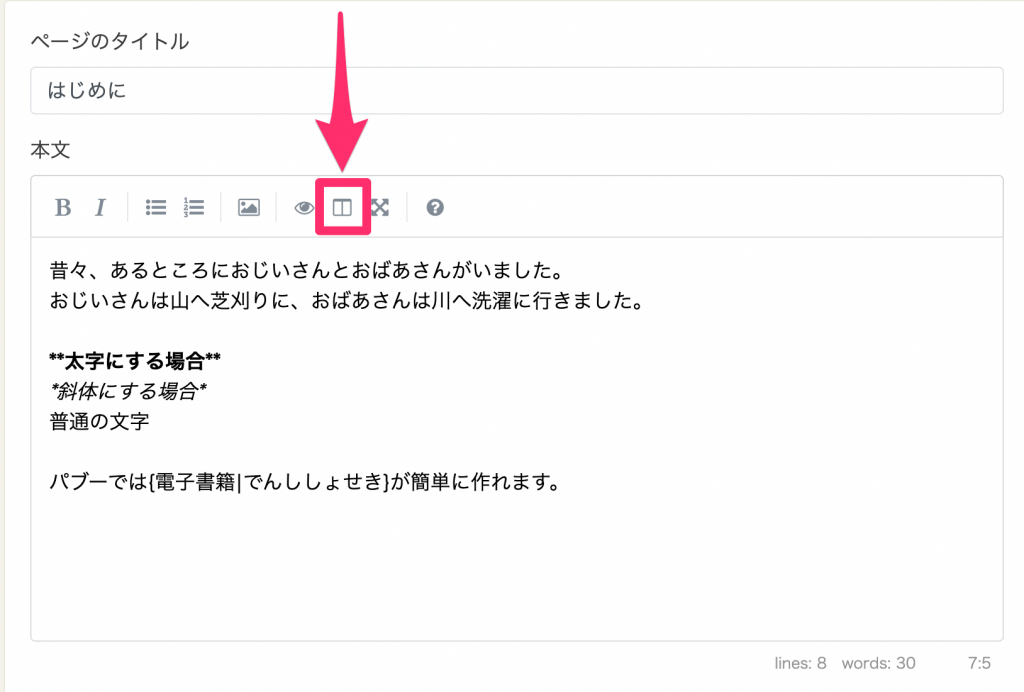
※スマートフォンではこのボタンは無いため、目のマークを押して、プレビューと入力画面を切り替えて確認してください
プレビューでの確認機能を使うと、編集画面で入力されている文章が、どの様な文字になるかが確認できます。※編集画面は縦書きには対応しておりません。
太字や斜体などは文字を選択してボタンを押すと、特殊なタグで囲まれるようになります。
編集画面ではタグが表示されますが、実際の書籍になる際はプレビュー画面での表示のようになります。
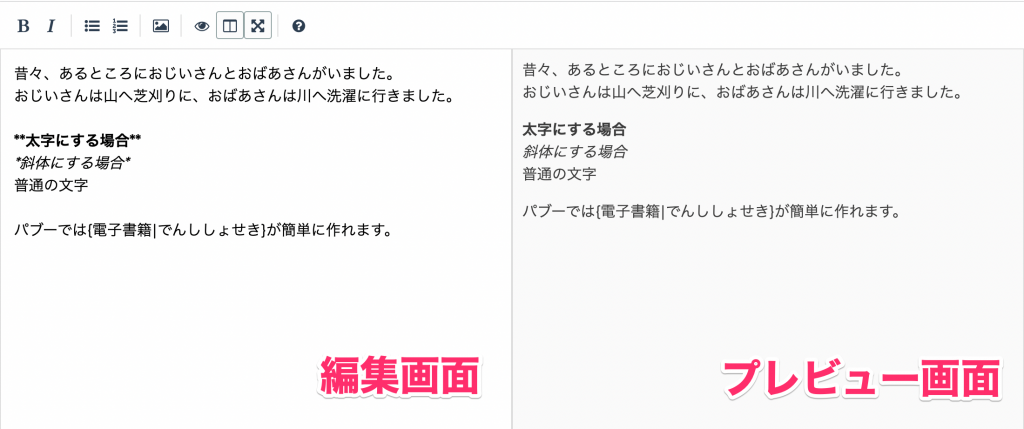
この画面では文字の装飾のみを確認してください。
ルビは電子書籍ファイルを作ったときに反映されます。
そのため、プレビュー画面では、{電子書籍|でんししょせき} の様にそのまま表示されます。ルビを確認する場合は、メニュー左側にある「電子書籍ファイル更新」から、新しい電子書籍を作って確認してください。
ページを削除する
ページ削除はページ編集画面の一番下にあります。
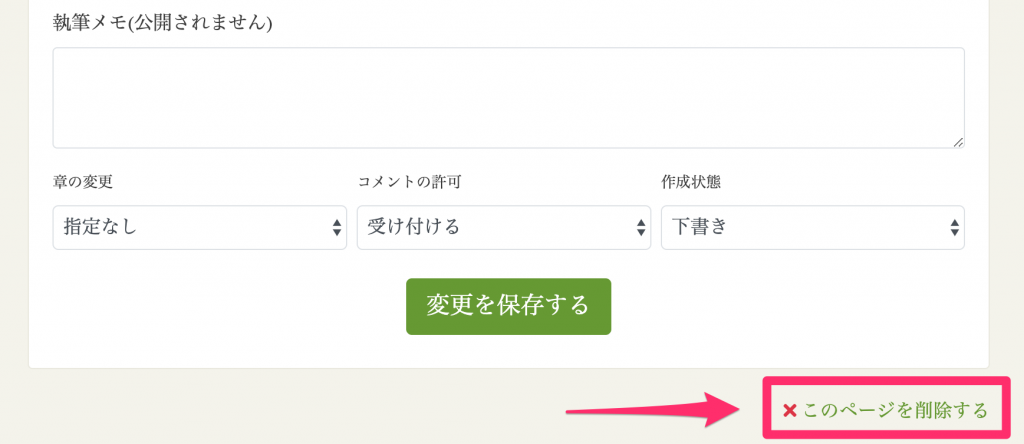
念入りに確認を行い、間違ったページを削除しないように慎重に作業をしてください。
ページ内に画像を挿入する
画像については「ページ内に画像を挿入する方法」をご確認ください。
ページ本文の文字を装飾する
パブーのエディタでは太字・斜体と文字の大きさを変更できます。
※文字の色を変更することはできません。
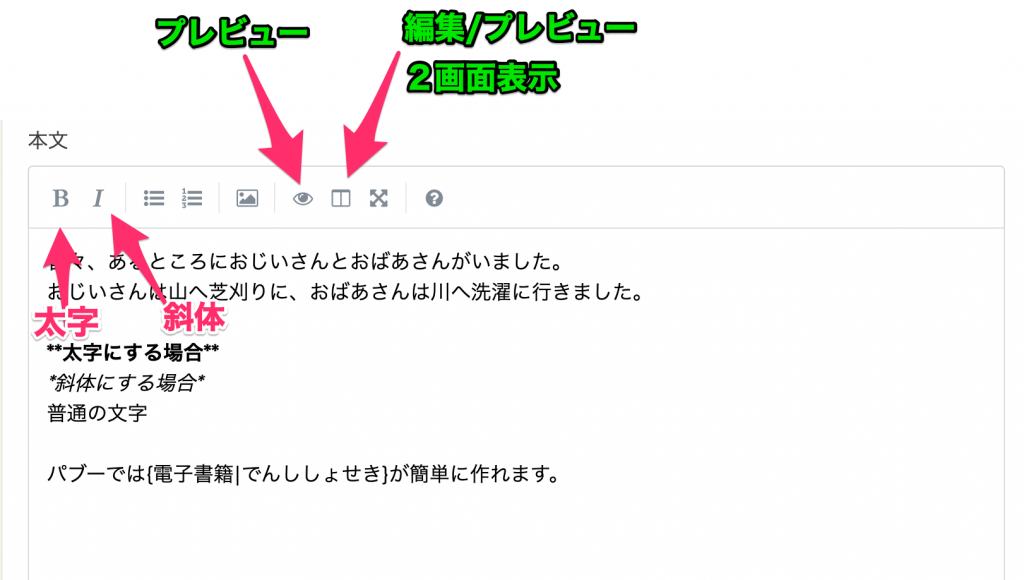
文字装飾すると、文字を囲うように特殊なタグが入ります。
タグ部分は消さないようにしてください。
章を設定・編集する
ページは章でまとめることができます。
章を設定することで文章にまとまりができ、本が読みやすくなります。
章を設定するには、書籍編集画面左側の「章の設定」メニューを押します。
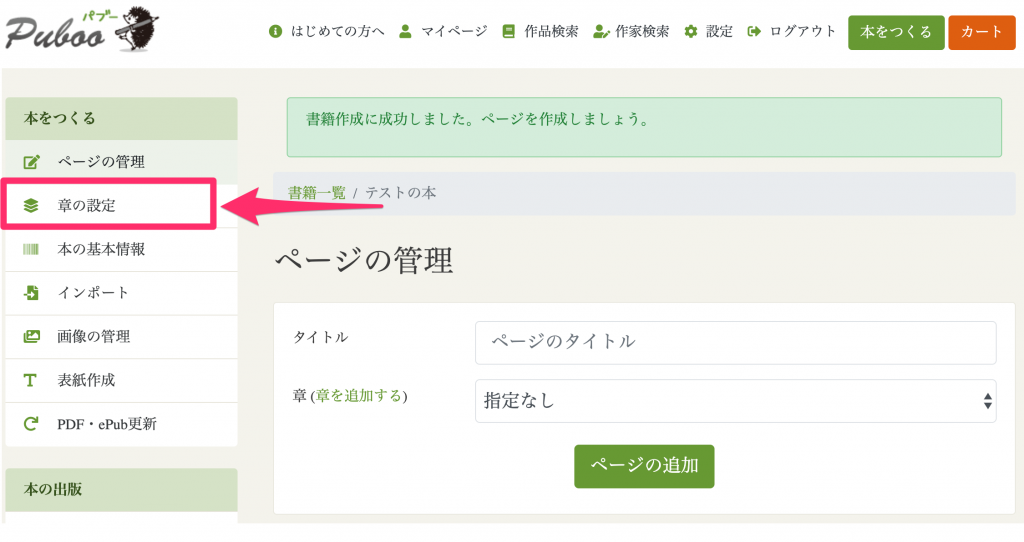
章の管理画面に移動すると、章のタイトルを入力して、緑色の章の追加ボタンを押します。
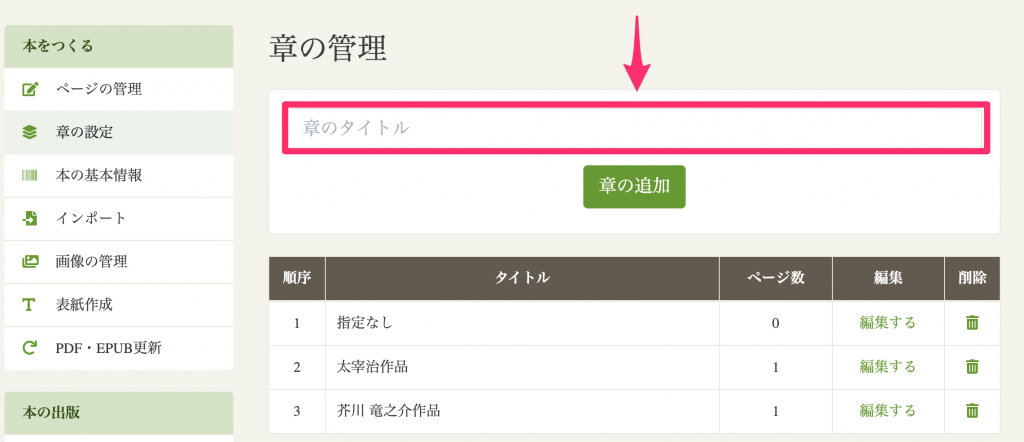
本の基本情報を設定する
本の説明文や著者の情報などを設定することができます。
本の編集画面左側のメニューから、「本の基本情報」を選んでください。
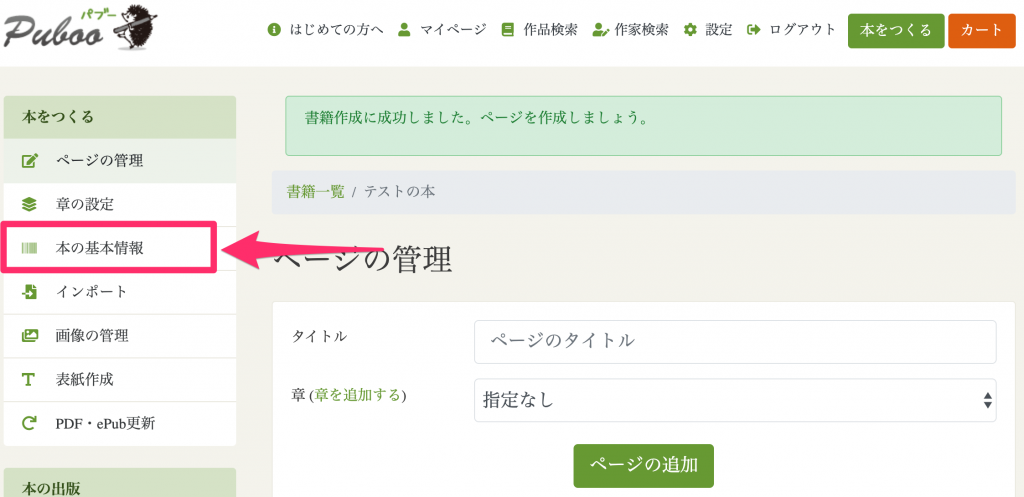
本の基本情報が編集できますので、公開時の説明文などを入力してください。
また、この画面では本の文字方向の設定も可能です。
たて書きとよこ書きから選べますので、お好みの文字方向をお選びください。
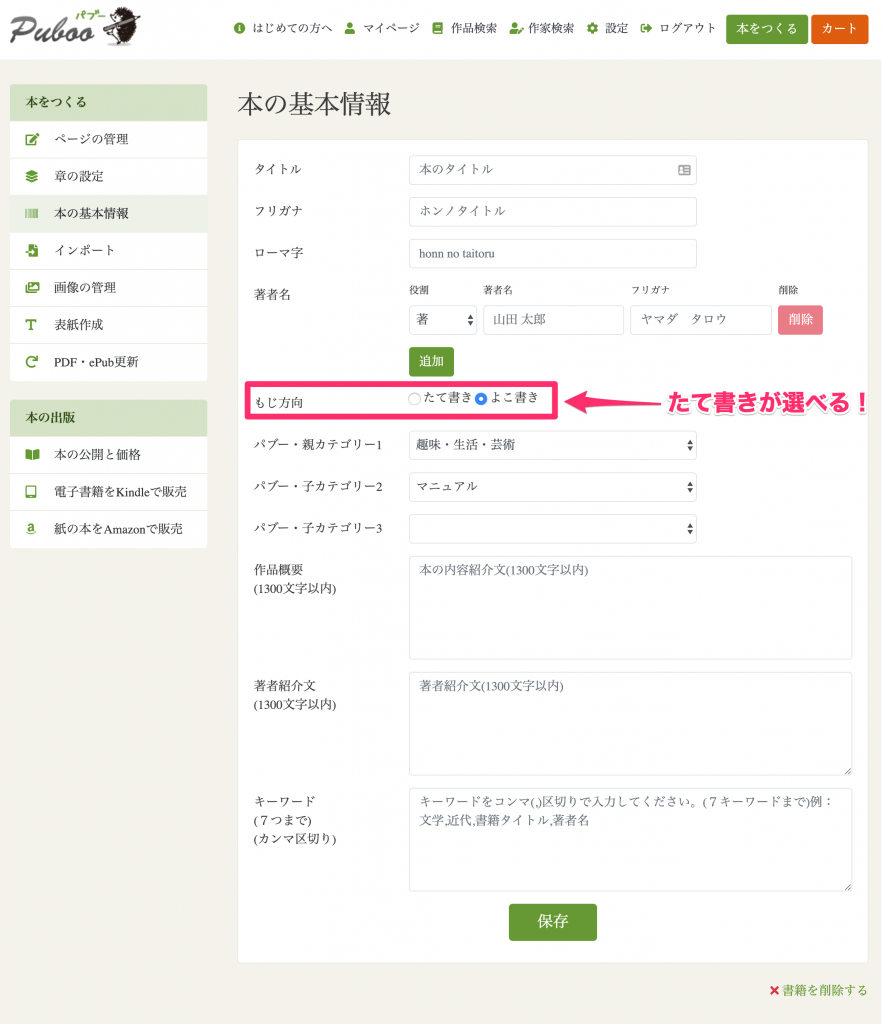
電子書籍を買うと読めるPDF(A4)のデータでは文字方向は横書きのみです。
本の表紙を変更する
本の表紙はパブー内の「簡単エディタで作る」方法と「オリジナルの表紙をアップロードする」方法の2種類があります。また、「オリジナルの表紙を使いたいけど、自分では作れない」という方に、デザイナーに表紙作成を依頼できるサービスもご用意しております。
まずは、書籍の編集画面の左側のメニューから、表紙作成を選びます。
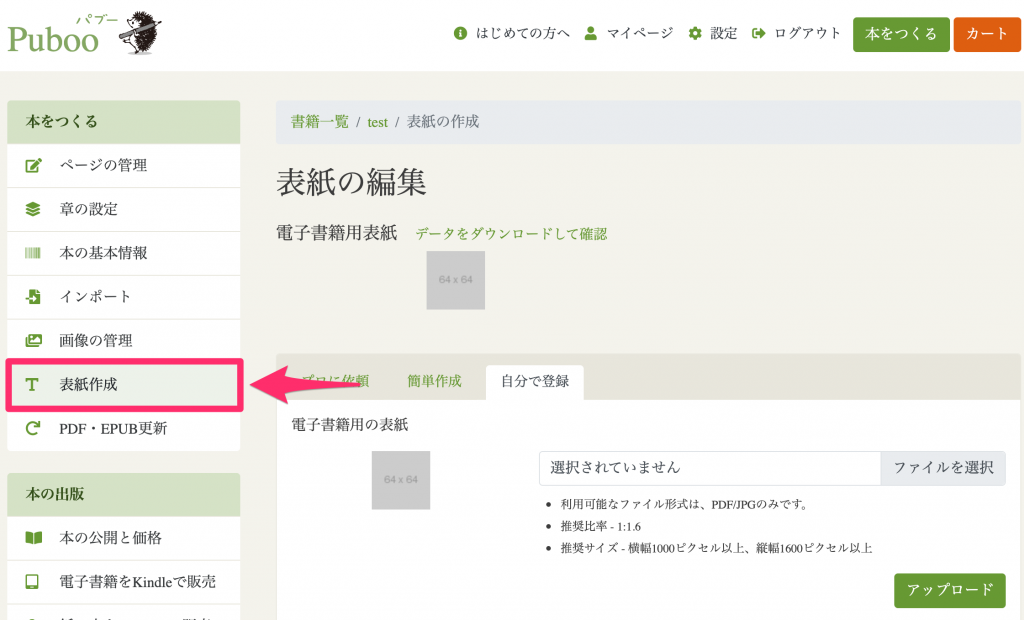
簡単エディタで作る方法
簡単エディタを使うには、簡単作成をクリックします。
オリジナルの表紙をアップロードする方法
著者様で作られたオリジナルの表紙をアップロードするには、「自分で登録」を押します。
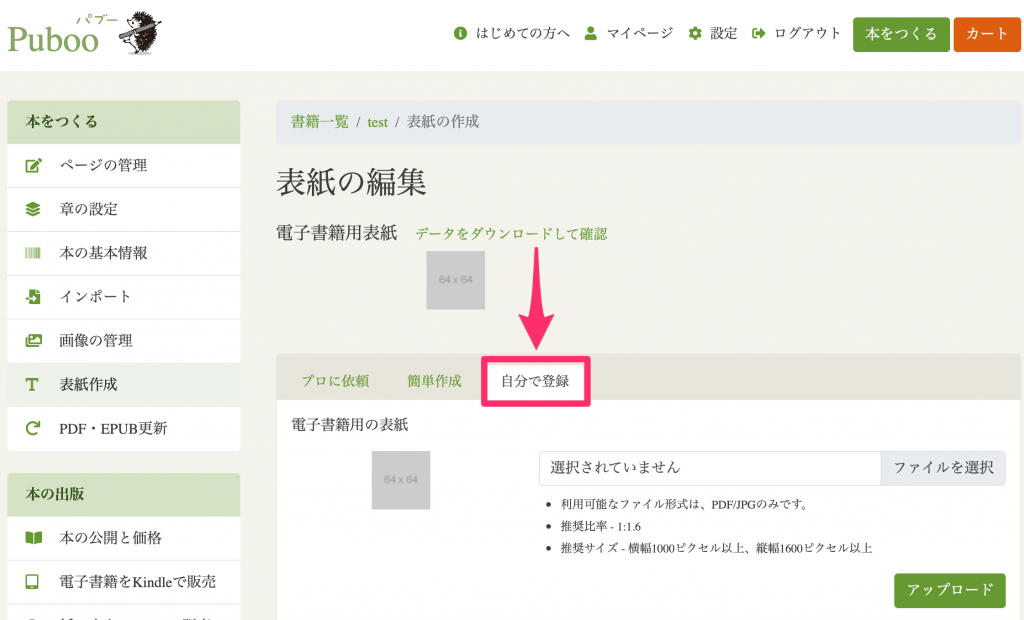
オリジナルの表紙の縦横比率は1:1.6を推奨しております。
※横幅1000ピクセル、縦長さ1600ピクセルで作成していただければ大丈夫です。
ファイルフォーマットはJPGファイルかJPEGファイルにして下さい。
オリジナルで作成されたファイルを選択し、アップロードボタンを押します。
たて書き、よこ書きを変更する
パブーで本を作ると初期状態では縦書きが設定されています。
もし、ヨコ書きにする場合は、本の基本情報の設定画面で「ヨコ書き」に設定してください。
※この文字方向は、紙の本とEPUB形式の電子書籍ファイル作成時に有効です。本文を入力する編集画面では確認できません。
ページの作成状態を変更する
下書き状態のページは公開されません。
ページが完成したら作成状態を「下書き」から「完成」に変更します。
電子書籍ファイルを生成する
本が完成したらPDF・EPUBファイルを生成してみましょう。
1. 本の作成が完了したら、左サイドバーのメニューから「電子書籍ファイル更新」をクリックします。
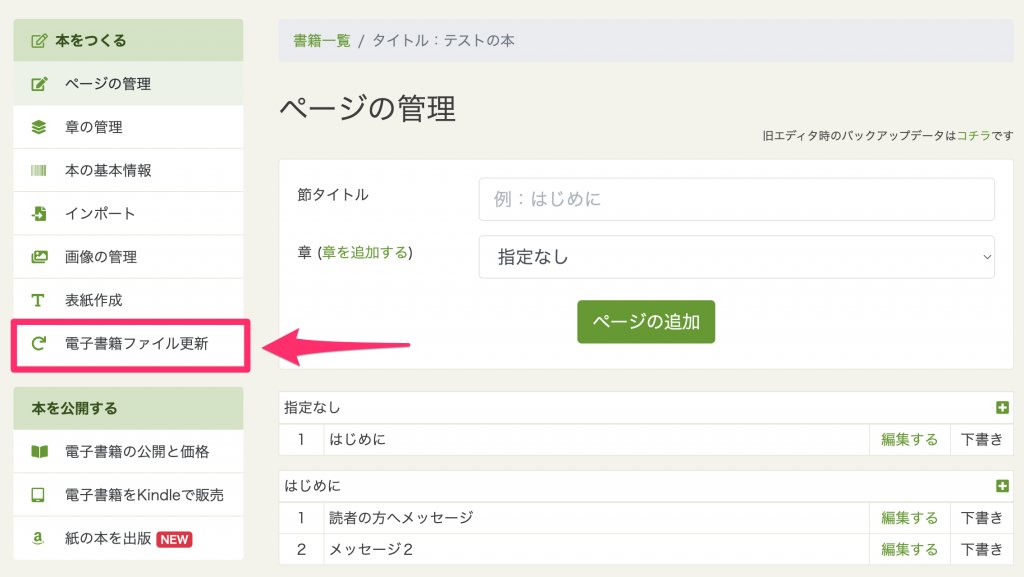
2. 「新しい電子書籍ファイルを作る」ボタンを押して、PDF・EPUBファイルを最新の状態に更新します。
※更新が完了するまで数分時間がかかります。コーヒーでも飲みながらお待ちください。
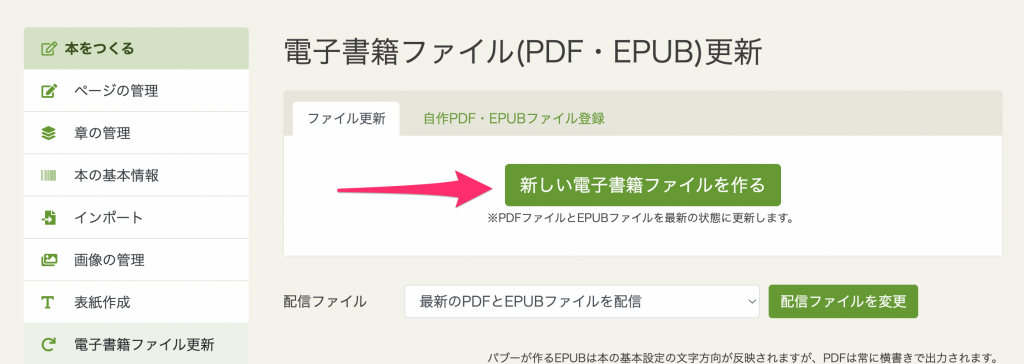
EPUBとPDFはサイズの関係上、デザインが異なります。※PDFはたて書き非対応
EPUBがメイン、PDFは補助的な位置付けですので、EPUB形式のファイルを必ずご確認ください。
本を公開する
出版前にはKindleアプリなどで電子書籍を表示し、データが正しく作られているかを確認してください。
本の執筆が完了したら、左サイドバーのメニューから「電子書籍の公開と価格」をクリックします。
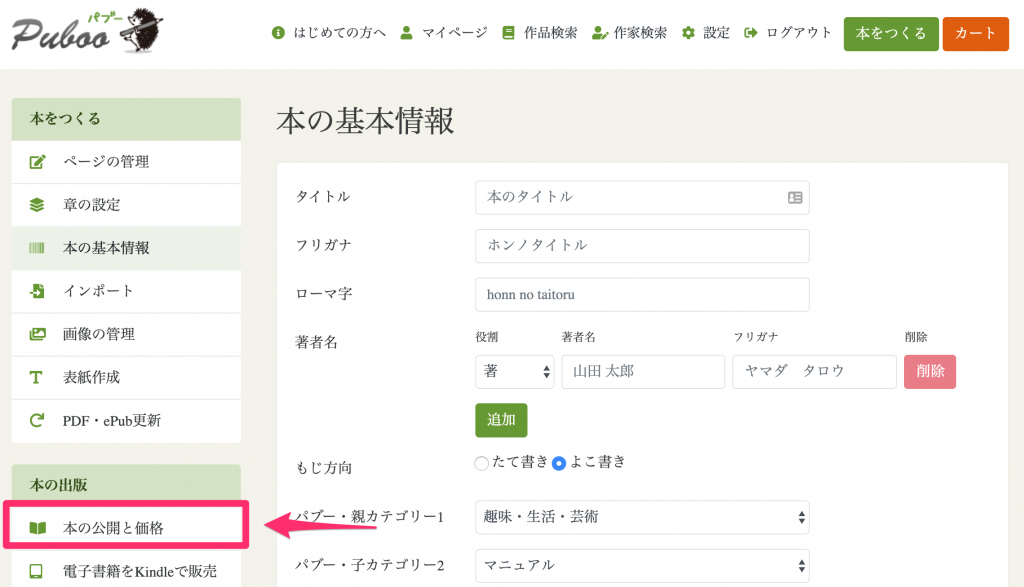
本の公開と価格の画面では、本の公開に関する設定ができます。
有料販売する場合の価格もこちらで決めることができます。
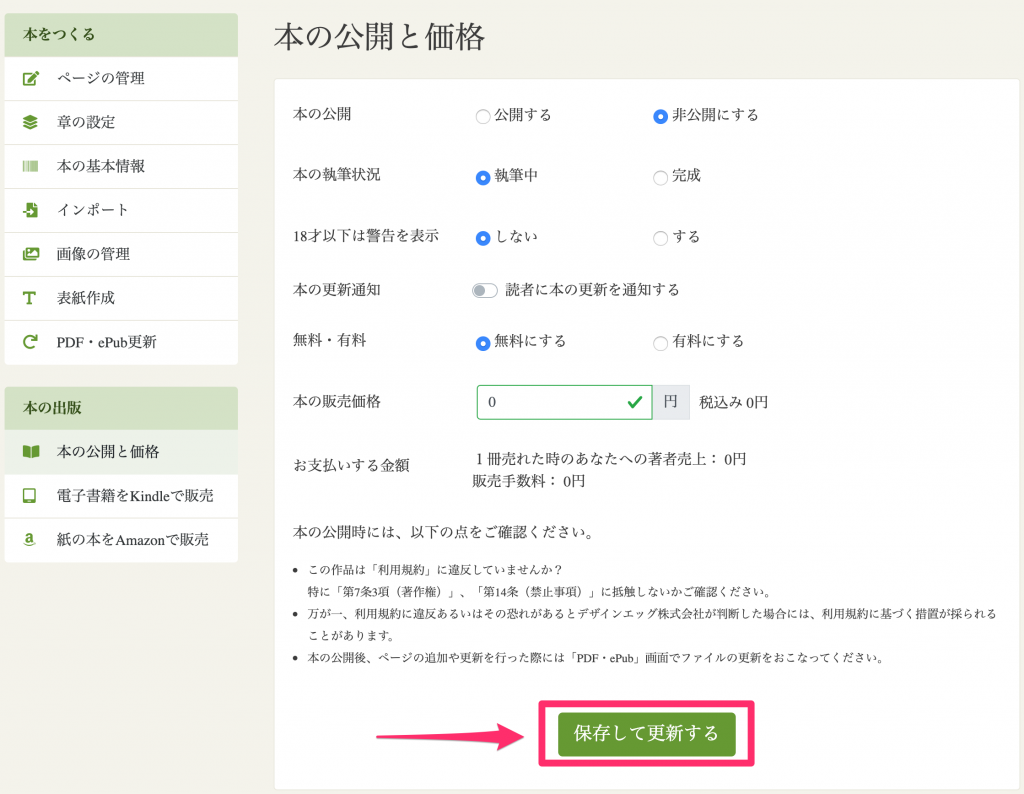
すべての設定が完了して、本を公開したい場合は、本の公開を「公開する」にして、「保存して更新」ボタンを押してください。直ちにパブーで電子書籍の販売が開始されます。
もし、本を非公開にしたい場合は、本の公開を「非公開にする」にして、「保存して更新」ボタンを押してください。直ちにパブーで電子書籍の販売が停止されます。
本を削除する
本を削除すると元には戻せません。また、データなどの修正もできません。
削除すると本のデータは消えてしまいますので、消す前に慎重に確認してください。
非公開にすると本は編集可能な状態ですが、著者以外からは一切見れなくなります。
そのため、公開した本は削除せずに、非公開にすることを推奨しております。
非公開にするには、「本の公開と価格」から「非公開にする」を選んで保存してください。
本を削除するには、本の編集画面左側のメニューから、「本の基本情報」を選んでください。
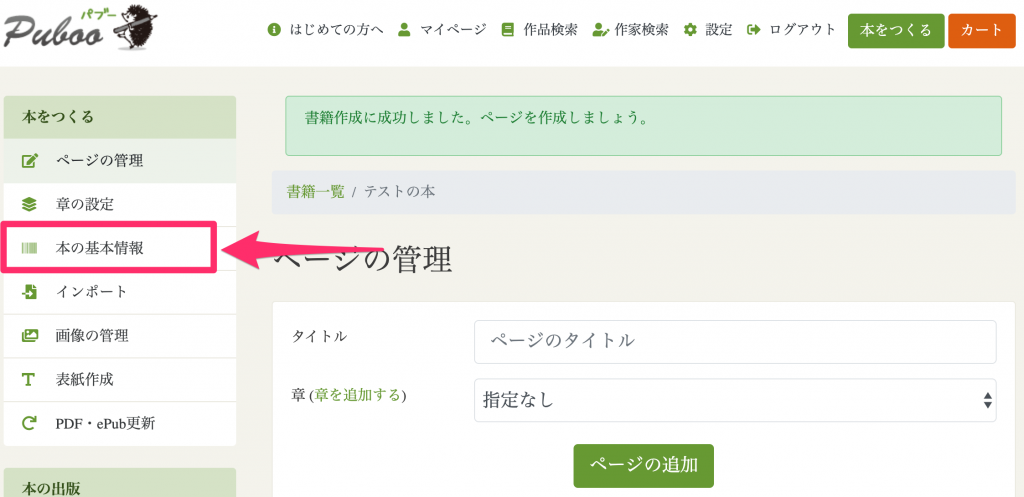
本の基本情報が編集できますので、一番下までスクロールします。
保存ボタンの右下にある、「書籍を削除する」を押してください。
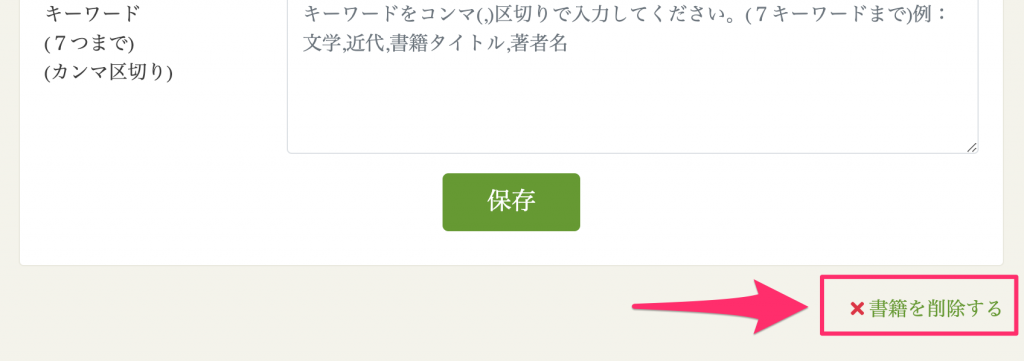
最終確認画面がでます。本当に消してよければ、「削除する」ボタンを押してください。
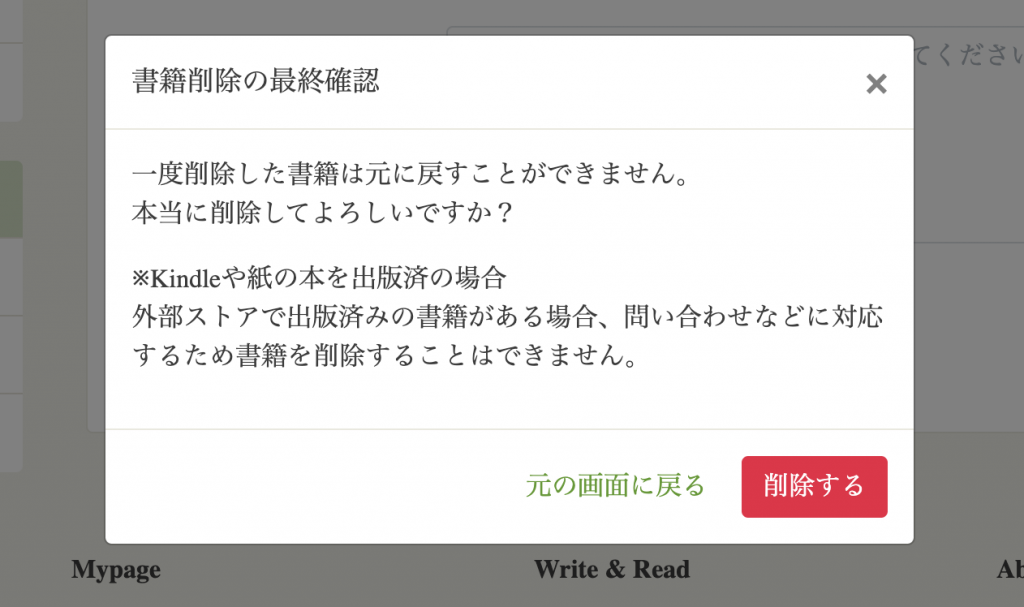
外部ストアで販売している本は書籍について問い合わせが来る可能性があるため、削除することができません。